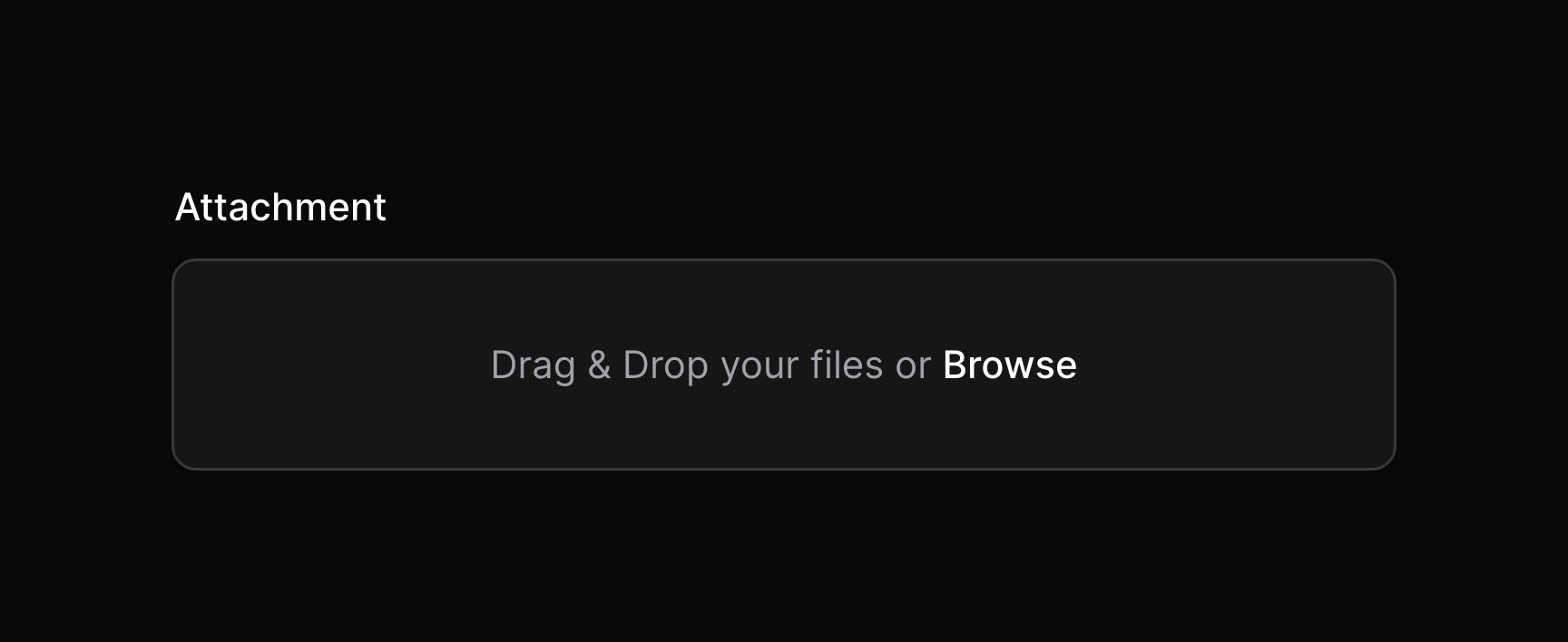Forms - Fields
File upload
Overview
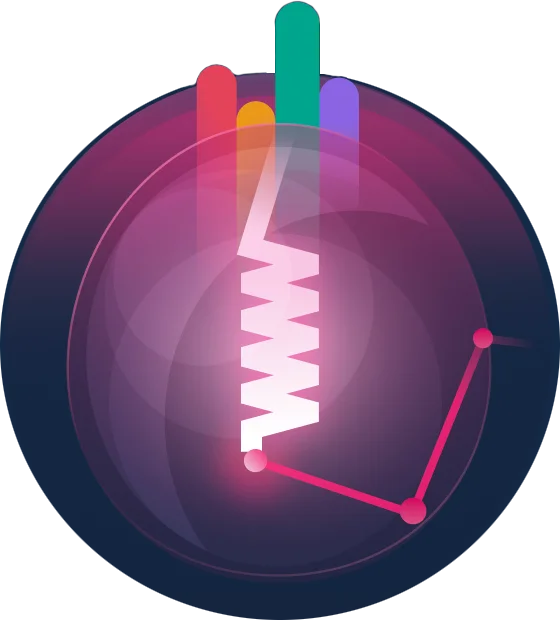
The file upload field is based on Filepond.
use Filament\Forms\Components\FileUpload;
FileUpload::make('attachment')
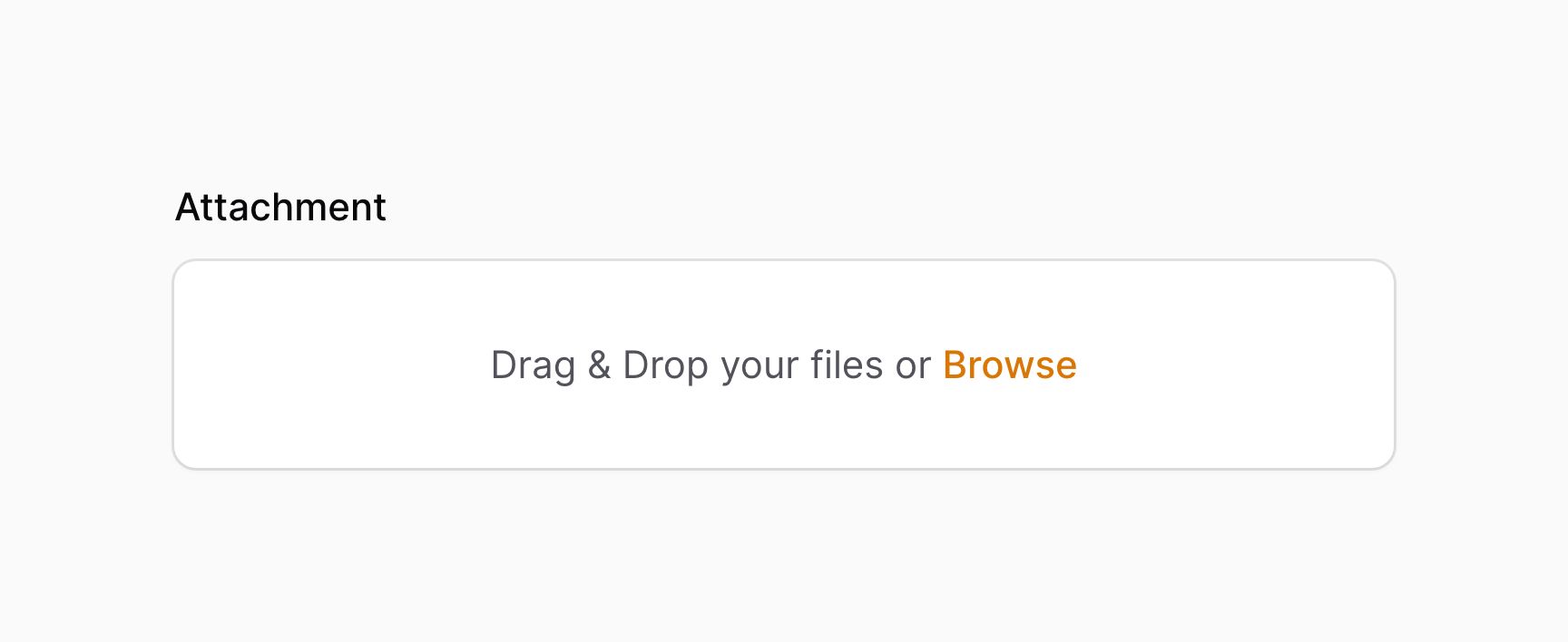
Filament also supports
spatie/laravel-medialibrary. See our plugin documentation for more information.
Configuring the storage disk and directory
By default, files will be uploaded publicly to your storage disk defined in the configuration file. You can also set the FILAMENT_FILESYSTEM_DISK environment variable to change this.
To correctly preview images and other files, FilePond requires files to be served from the same domain as the app, or the appropriate CORS headers need to be present. Ensure that the
APP_URLenvironment variable is correct, or modify the filesystem driver to set the correct URL. If you’re hosting files on a separate domain like S3, ensure that CORS headers are set up.
To change the disk and directory for a specific field, and the visibility of files, use the disk(), directory() and visibility() methods:
use Filament\Forms\Components\FileUpload;
FileUpload::make('attachment')
->disk('s3')
->directory('form-attachments')
->visibility('private')
It is the responsibility of the developer to delete these files from the disk if they are removed, as Filament is unaware if they are depended on elsewhere. One way to do this automatically is observing a model event.
Uploading multiple files
You may also upload multiple files. This stores URLs in JSON:
use Filament\Forms\Components\FileUpload;
FileUpload::make('attachments')
->multiple()
If you’re saving the file URLs using Eloquent, you should be sure to add an array cast to the model property:
use Illuminate\Database\Eloquent\Model;
class Message extends Model
{
protected $casts = [
'attachments' => 'array',
];
// ...
}
Controlling the maximum parallel uploads
You can control the maximum number of parallel uploads using the maxParallelUploads() method:
use Filament\Forms\Components\FileUpload;
FileUpload::make('attachments')
->multiple()
->maxParallelUploads(1)
This will limit the number of parallel uploads to 1. If unset, we’ll use the default FilePond value which is 2.
Controlling file names
By default, a random file name will be generated for newly-uploaded files. This is to ensure that there are never any conflicts with existing files.
Security implications of controlling file names
Before using the preserveFilenames() or getUploadedFileNameForStorageUsing() methods, please be aware of the security implications. If you allow users to upload files with their own file names, there are ways that they can exploit this to upload malicious files. This applies even if you use the acceptedFileTypes() method to restrict the types of files that can be uploaded, since it uses Laravel’s mimetypes rule which does not validate the extension of the file, only its mime type, which could be manipulated.
This is specifically an issue with the getClientOriginalName() method on the TemporaryUploadedFile object, which the preserveFilenames() method uses. By default, Livewire generates a random file name for each file uploaded, and uses the mime type of the file to determine the file extension.
Using these methods with the local or public filesystem disks will make your app vulnerable to remote code execution if the attacker uploads a PHP file with a deceptive mime type. Using an S3 disk protects you from this specific attack vector, as S3 will not execute PHP files in the same way that your server might when serving files from local storage.
If you are using the local or public disk, you should consider using the storeFileNamesIn() method to store the original file names in a separate column in your database, and keep the randomly generated file names in the file system. This way, you can still display the original file names to users, while keeping the file system secure.
On top of this security issue, you should also be aware that allowing users to upload files with their own file names can lead to conflicts with existing files, and can make it difficult to manage your storage. Users could upload files with the same name and overwrite the other’s content if you do not scope them to a specific directory, so these features should in all cases only be accessible to trusted users.
Preserving original file names
Important: Before using this feature, please ensure that you have read the security implications.
To preserve the original filenames of the uploaded files, use the preserveFilenames() method:
use Filament\Forms\Components\FileUpload;
FileUpload::make('attachment')
->preserveFilenames()
Generating custom file names
Important: Before using this feature, please ensure that you have read the security implications.
You may completely customize how file names are generated using the getUploadedFileNameForStorageUsing() method, and returning a string from the closure based on the $file that was uploaded:
use Livewire\Features\SupportFileUploads\TemporaryUploadedFile;
FileUpload::make('attachment')
->getUploadedFileNameForStorageUsing(
fn (TemporaryUploadedFile $file): string => (string) str($file->getClientOriginalName())
->prepend('custom-prefix-'),
)
Storing original file names independently
You can keep the randomly generated file names, while still storing the original file name, using the storeFileNamesIn() method:
use Filament\Forms\Components\FileUpload;
FileUpload::make('attachments')
->multiple()
->storeFileNamesIn('attachment_file_names')
attachment_file_names will now store the original file names of your uploaded files, so you can save them to the database when the form is submitted. If you’re uploading multiple() files, make sure that you add an array cast to this Eloquent model property too.
Avatar mode
You can enable avatar mode for your file upload field using the avatar() method:
use Filament\Forms\Components\FileUpload;
FileUpload::make('avatar')
->avatar()
This will only allow images to be uploaded, and when they are, it will display them in a compact circle layout that is perfect for avatars.
This feature pairs well with the circle cropper.
Image editor
You can enable an image editor for your file upload field using the imageEditor() method:
use Filament\Forms\Components\FileUpload;
FileUpload::make('image')
->image()
->imageEditor()
You can open the editor once you upload an image by clicking the pencil icon. You can also open the editor by clicking the pencil icon on an existing image, which will remove and re-upload it on save.
Allowing users to crop images to aspect ratios
You can allow users to crop images to a set of specific aspect ratios using the imageEditorAspectRatios() method:
use Filament\Forms\Components\FileUpload;
FileUpload::make('image')
->image()
->imageEditor()
->imageEditorAspectRatios([
'16:9',
'4:3',
'1:1',
])
You can also allow users to choose no aspect ratio, “free cropping”, by passing null as an option:
use Filament\Forms\Components\FileUpload;
FileUpload::make('image')
->image()
->imageEditor()
->imageEditorAspectRatios([
null,
'16:9',
'4:3',
'1:1',
])
Setting the image editor’s mode
You can change the mode of the image editor using the imageEditorMode() method, which accepts either 1, 2 or 3. These options are explained in the Cropper.js documentation:
use Filament\Forms\Components\FileUpload;
FileUpload::make('image')
->image()
->imageEditor()
->imageEditorMode(2)
Customizing the image editor’s empty fill color
By default, the image editor will make the empty space around the image transparent. You can customize this using the imageEditorEmptyFillColor() method:
use Filament\Forms\Components\FileUpload;
FileUpload::make('image')
->image()
->imageEditor()
->imageEditorEmptyFillColor('#000000')
Setting the image editor’s viewport size
You can change the size of the image editor’s viewport using the imageEditorViewportWidth() and imageEditorViewportHeight() methods, which generate an aspect ratio to use across device sizes:
use Filament\Forms\Components\FileUpload;
FileUpload::make('image')
->image()
->imageEditor()
->imageEditorViewportWidth('1920')
->imageEditorViewportHeight('1080')
Allowing users to crop images as a circle
You can allow users to crop images as a circle using the circleCropper() method:
use Filament\Forms\Components\FileUpload;
FileUpload::make('image')
->image()
->avatar()
->imageEditor()
->circleCropper()
This is perfectly accompanied by the avatar() method, which renders the images in a compact circle layout.
Cropping and resizing images without the editor
Filepond allows you to crop and resize images before they are uploaded, without the need for a separate editor. You can customize this behavior using the imageCropAspectRatio(), imageResizeTargetHeight() and imageResizeTargetWidth() methods. imageResizeMode() should be set for these methods to have an effect - either force, cover, or contain.
use Filament\Forms\Components\FileUpload;
FileUpload::make('image')
->image()
->imageResizeMode('cover')
->imageCropAspectRatio('16:9')
->imageResizeTargetWidth('1920')
->imageResizeTargetHeight('1080')
Altering the appearance of the file upload area
You may also alter the general appearance of the Filepond component. Available options for these methods are available on the Filepond website.
use Filament\Forms\Components\FileUpload;
FileUpload::make('attachment')
->imagePreviewHeight('250')
->loadingIndicatorPosition('left')
->panelAspectRatio('2:1')
->panelLayout('integrated')
->removeUploadedFileButtonPosition('right')
->uploadButtonPosition('left')
->uploadProgressIndicatorPosition('left')
Displaying files in a grid
You can use the Filepond grid layout by setting the panelLayout():
use Filament\Forms\Components\FileUpload;
FileUpload::make('attachments')
->multiple()
->panelLayout('grid')
Reordering files
You can also allow users to re-order uploaded files using the reorderable() method:
use Filament\Forms\Components\FileUpload;
FileUpload::make('attachments')
->multiple()
->reorderable()
When using this method, FilePond may add newly-uploaded files to the beginning of the list, instead of the end. To fix this, use the appendFiles() method:
use Filament\Forms\Components\FileUpload;
FileUpload::make('attachments')
->multiple()
->reorderable()
->appendFiles()
Opening files in a new tab
You can add a button to open each file in a new tab with the openable() method:
use Filament\Forms\Components\FileUpload;
FileUpload::make('attachments')
->multiple()
->openable()
Downloading files
If you wish to add a download button to each file instead, you can use the downloadable() method:
use Filament\Forms\Components\FileUpload;
FileUpload::make('attachments')
->multiple()
->downloadable()
Previewing files
By default, some file types can be previewed in FilePond. If you wish to disable the preview for all files, you can use the previewable(false) method:
use Filament\Forms\Components\FileUpload;
FileUpload::make('attachments')
->multiple()
->previewable(false)
Moving files instead of copying when the form is submitted
By default, files are initially uploaded to Livewire’s temporary storage directory, and then copied to the destination directory when the form is submitted. If you wish to move the files instead, providing that temporary uploads are stored on the same disk as permanent files, you can use the moveFiles() method:
use Filament\Forms\Components\FileUpload;
FileUpload::make('attachment')
->moveFiles()
Preventing files from being stored permanently
If you wish to prevent files from being stored permanently when the form is submitted, you can use the storeFiles(false) method:
use Filament\Forms\Components\FileUpload;
FileUpload::make('attachment')
->storeFiles(false)
When the form is submitted, a temporary file upload object will be returned instead of a permanently stored file path. This is perfect for temporary files like imported CSVs.
Please be aware that images, video and audio files will not show the stored file name in the form’s preview, unless you use previewable(false). This is due to a limitation with the FilePond preview plugin.
Orienting images from their EXIF data
By default, FilePond will automatically orient images based on their EXIF data. If you wish to disable this behavior, you can use the orientImagesFromExif(false) method:
use Filament\Forms\Components\FileUpload;
FileUpload::make('attachment')
->orientImagesFromExif(false)
Hiding the remove file button
It is also possible to hide the remove uploaded file button by using deletable(false):
use Filament\Forms\Components\FileUpload;
FileUpload::make('attachment')
->deletable(false)
Preventing pasting files
You can disable the ability to paste files via the clipboard using the pasteable(false) method:
use Filament\Forms\Components\FileUpload;
FileUpload::make('attachment')
->pasteable(false)
Prevent file information fetching
While the form is loaded, it will automatically detect whether the files exist, what size they are, and what type of files they are. This is all done on the backend. When using remote storage with many files, this can be time-consuming. You can use the fetchFileInformation(false) method to disable this feature:
use Filament\Forms\Components\FileUpload;
FileUpload::make('attachment')
->fetchFileInformation(false)
Customizing the uploading message
You may customize the uploading message that is displayed in the form’s submit button using the uploadingMessage() method:
use Filament\Forms\Components\FileUpload;
FileUpload::make('attachment')
->uploadingMessage('Uploading attachment...')
File upload validation
As well as all rules listed on the validation page, there are additional rules that are specific to file uploads.
Since Filament is powered by Livewire and uses its file upload system, you will want to refer to the default Livewire file upload validation rules in the config/livewire.php file as well. This also controls the 12MB file size maximum.
File type validation
You may restrict the types of files that may be uploaded using the acceptedFileTypes() method, and passing an array of MIME types.
use Filament\Forms\Components\FileUpload;
FileUpload::make('document')
->acceptedFileTypes(['application/pdf'])
You may also use the image() method as shorthand to allow all image MIME types.
use Filament\Forms\Components\FileUpload;
FileUpload::make('image')
->image()
Custom MIME type mapping
Some file formats may not be recognized correctly by the browser when uploading files. Filament allows you to manually define MIME types for specific file extensions using the mimeTypeMap() method:
use Filament\Forms\Components\FileUpload;
FileUpload::make('designs')
->acceptedFileTypes([
'x-world/x-3dmf',
'application/vnd.sketchup.skp',
])
->mimeTypeMap([
'3dm' => 'x-world/x-3dmf',
'skp' => 'application/vnd.sketchup.skp',
]);
File size validation
You may also restrict the size of uploaded files in kilobytes:
use Filament\Forms\Components\FileUpload;
FileUpload::make('attachment')
->minSize(512)
->maxSize(1024)
Uploading large files
If you experience issues when uploading large files, such as HTTP requests failing with a response status of 422 in the browser’s console, you may need to tweak your configuration.
In the php.ini file for your server, increasing the maximum file size may fix the issue:
post_max_size = 120M
upload_max_filesize = 120M
Livewire also validates file size before uploading. To publish the Livewire config file, run:
php artisan livewire:publish --config
The max upload size can be adjusted in the rules key of temporary_file_upload. In this instance, KB are used in the rule, and 120MB is 122880KB:
'temporary_file_upload' => [
// ...
'rules' => ['required', 'file', 'max:122880'],
// ...
],
Number of files validation
You may customize the number of files that may be uploaded, using the minFiles() and maxFiles() methods:
use Filament\Forms\Components\FileUpload;
FileUpload::make('attachments')
->multiple()
->minFiles(2)
->maxFiles(5)
Still need help? Join our Discord community or open a GitHub discussion